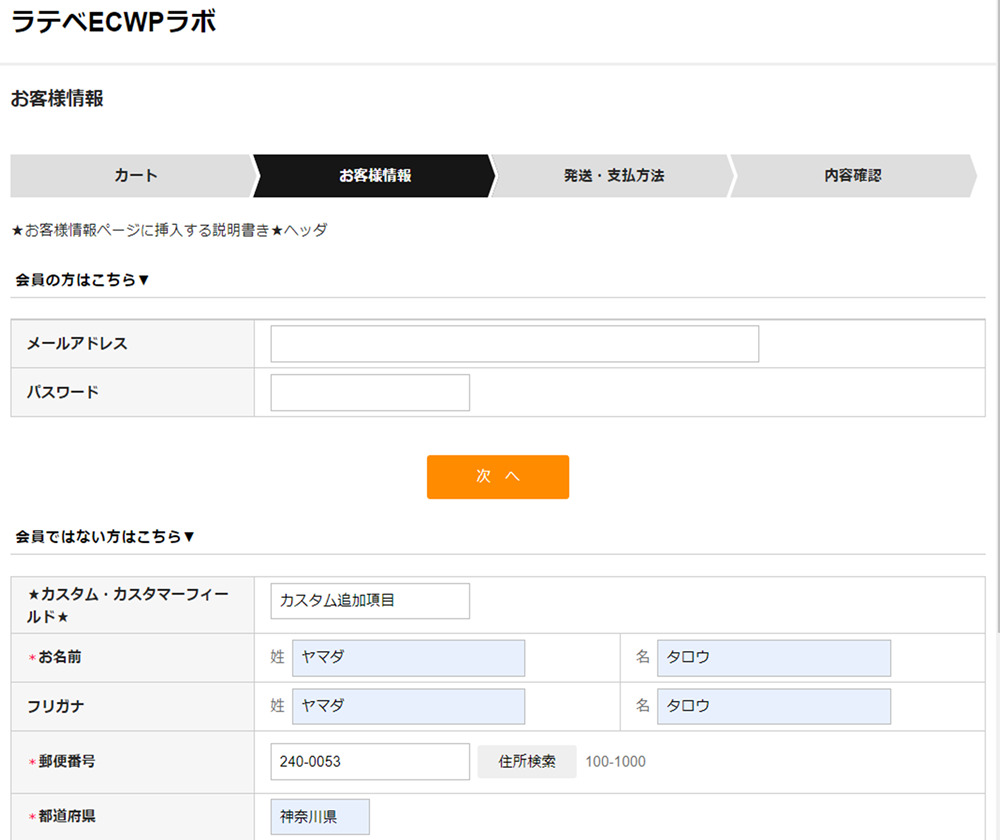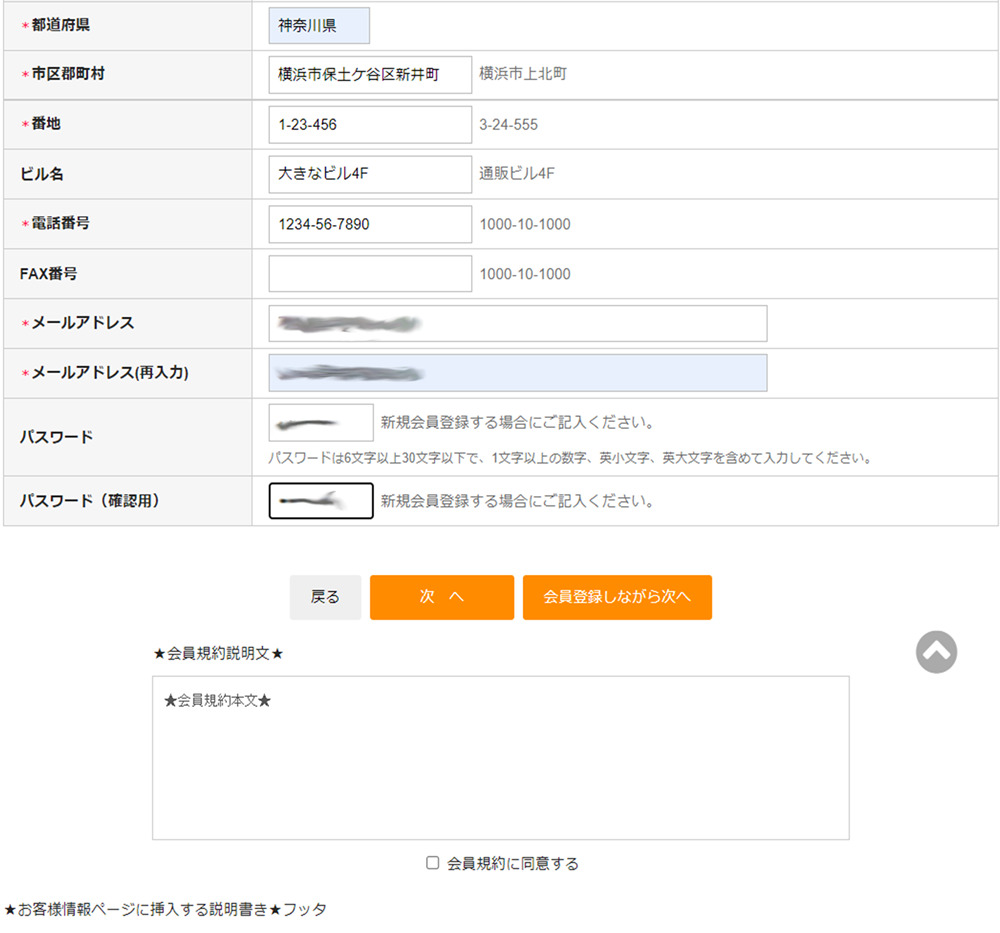投稿日:2021年10月15日
更新日:2021年10月5日
ECサイト (通販サイト) Welcart Basicでの運用編(購入~会員登録)について
前回で、CSSでもカスタマイズの勘所まで、行っています。
前回までを見ていない方は、下記のリンクにて参照が出来ますので、ご覧下さい。
| 設定名(メニュー名) | 設定完了 |
|---|---|
| ECサイト概要 | レ |
| インスール | レ |
| (システム設定 ) | レ |
| ( 基本設定 ) | レ |
| ( 配送設定 ) | レ |
| (投稿 ➡ カテゴリ) | レ |
| (新規商品追加) | レ |
| キャンペーンの設定 | レ |
| (営業日設定) | レ |
| (基本設定)・ショップ設定 | レ |
| (メール設定) | レ |
| (外観 ➡ テーマ) | レ |
| (外観 ➡ ウィジェット) | レ |
| 子テーマの作成「カスタマイズ準備」 | レ |
| 始めてのカスタマイズ | レ |
| CSSカスタマイズの勘所 | レ |

さて、プログラムでのカスタマイズに入りたいと思ってのですが、やはり、こちらの記事を先に書くべきただと反省して、急遽、運用編を書きたいと思います。
さて、何回も書きますが、必ず、バックアップを必ず取っていただくようにお願いします。
では、運用編にて、どのようにECサイトの運用を行っていくかを把握して下さい。
皆様方の参考に出来たら、嬉しく思います♪
もし参考になったら、広告を1回でいいので、クリックして下さい♪
ecショップ( Welcart Basic )をカスタマイズした実例サイトです。
まずは、自分自信で商品を購入します。
一番簡単なのは、自分で商品を買ってみることになります。
これが一番早くてかつ一番解りやすいと思います。
ただ、折角のテストになりますので、以下を行ってみることが大切になります。
- 今までの設定が全て終わっている事
- 会員登録のテストも行いたい。
- その他、設定でどこが変わるの?って所は、全てテスト用の文字などを入れておく事。
- お客様の立場とスタッフ側の立場を見き分けながらテストする事
こんな感じで、実際のテストをしてみるのがいいと思います。
では、実際に購入してみます。
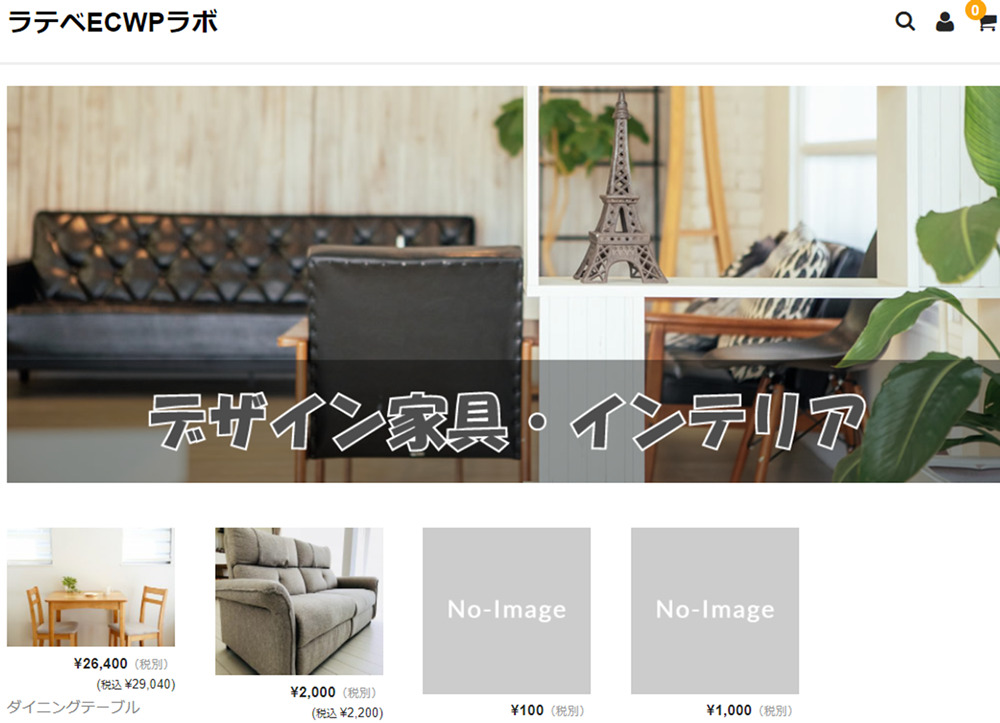
商品詳細画面(カート)
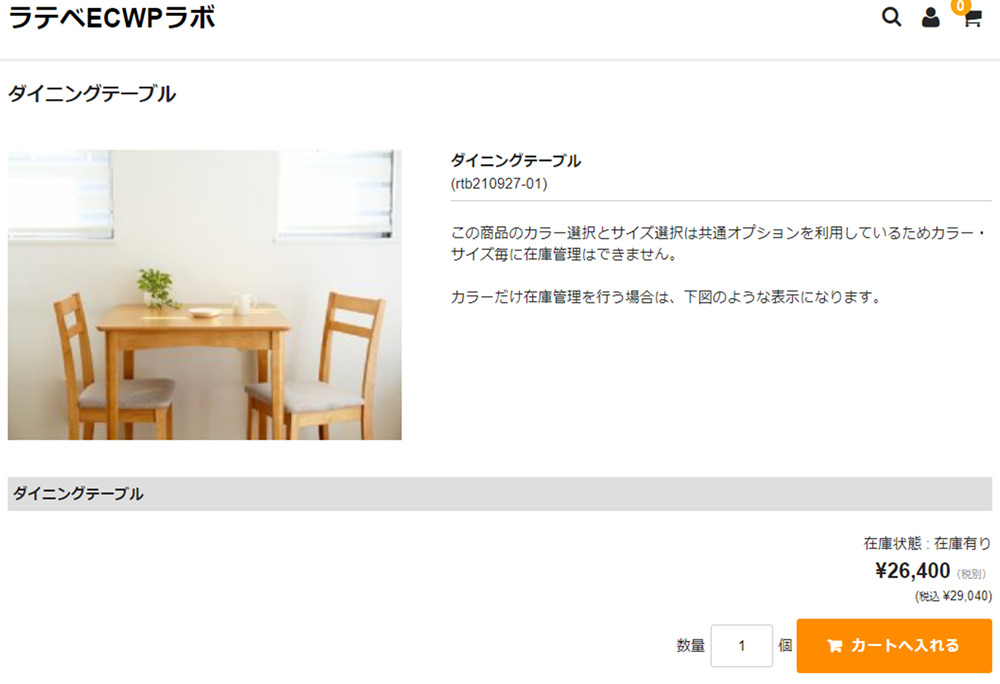
カート画面
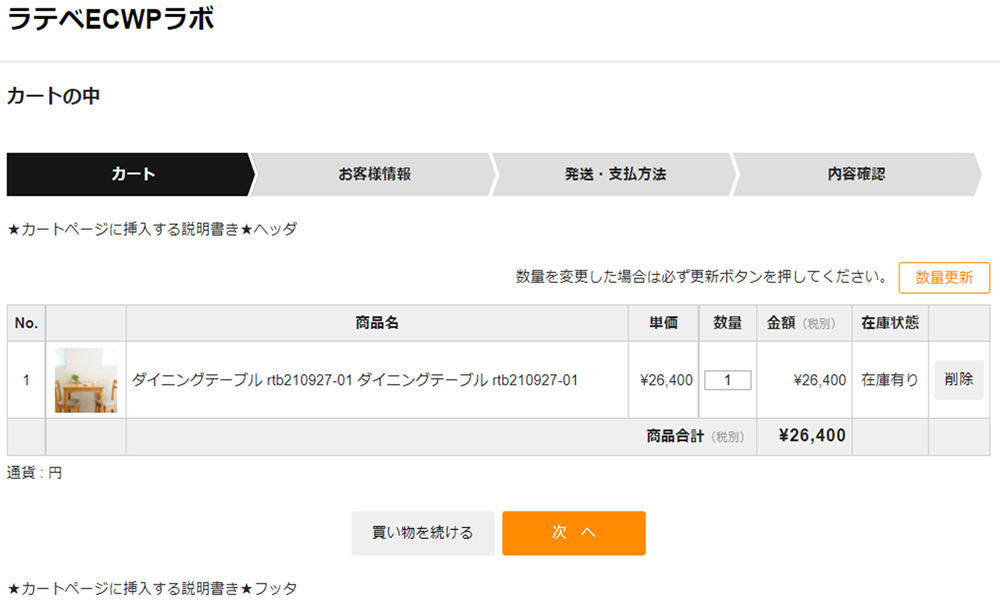
ここは、ちょっとだけ注目するところがあります。それは、★が付いている文章になります。
上と下にありますね。
これは、カートページの説明書きとして、設定することが出来るということです。
全ての商品が対象にはなりますが、色々つかえるのではないかと思います。
設定場所は、welcart Shop ➡ カートページ設定 のカートページに挿入する説明書き。になります。
こんな感じで、色々わざと設定して、後でどのように使うべきかを決めるのがいいと思います。
お客様情報

ECサイトWelcart Basic 導入編 実際の購入 お客様情報画面 
ECサイトWelcart Basic 導入編 実際の購入 お客様情報画面
ここも同じようなヘッダとフッタが出ています。管理画面の設定場所も同じ所にあります。
その他は、2点となります。
- カスタムフィールド
- お客様情報には、カスタムフィールという名前で、入力項目を追加することが出来るみたいです。
- welcart Shop ➡ カートページ設定 のカスタム・カスタマーフィールド
- これは、便利に使えると思います。
- 会員規約説明文
- 便利ではありませんが、あってほしい機能です。
- welcart Shop ➡ 会員ページ設定の会員ページ設定タブ。
ちなみに今回は、会員登録を行いたいので、「会員登録しながら次へ」を押します。
認証メール送信完了
先程のボタンを押すと、いきなりメールが送信されるみたいです。(笑)
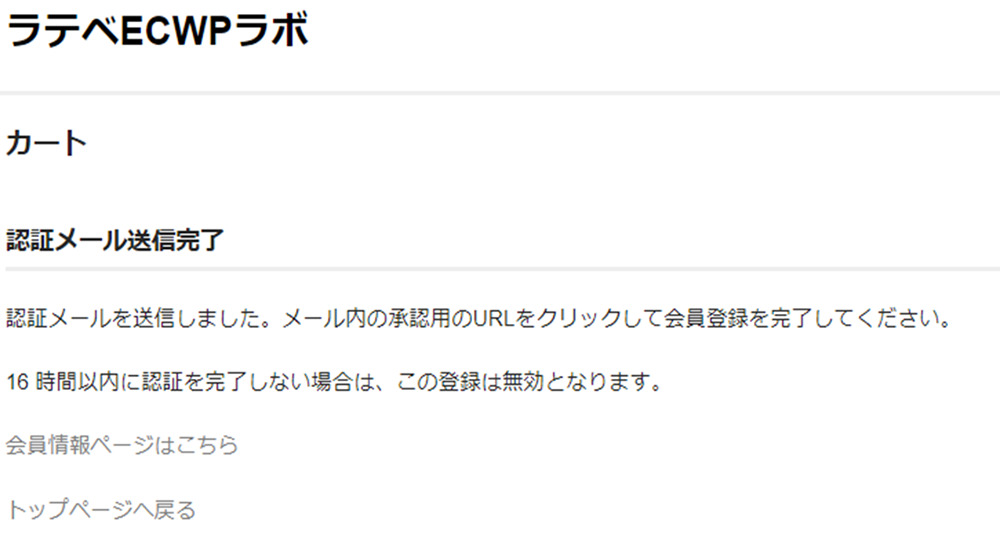
これは、会員登録の承認になります。
そして、メールが送信されています。
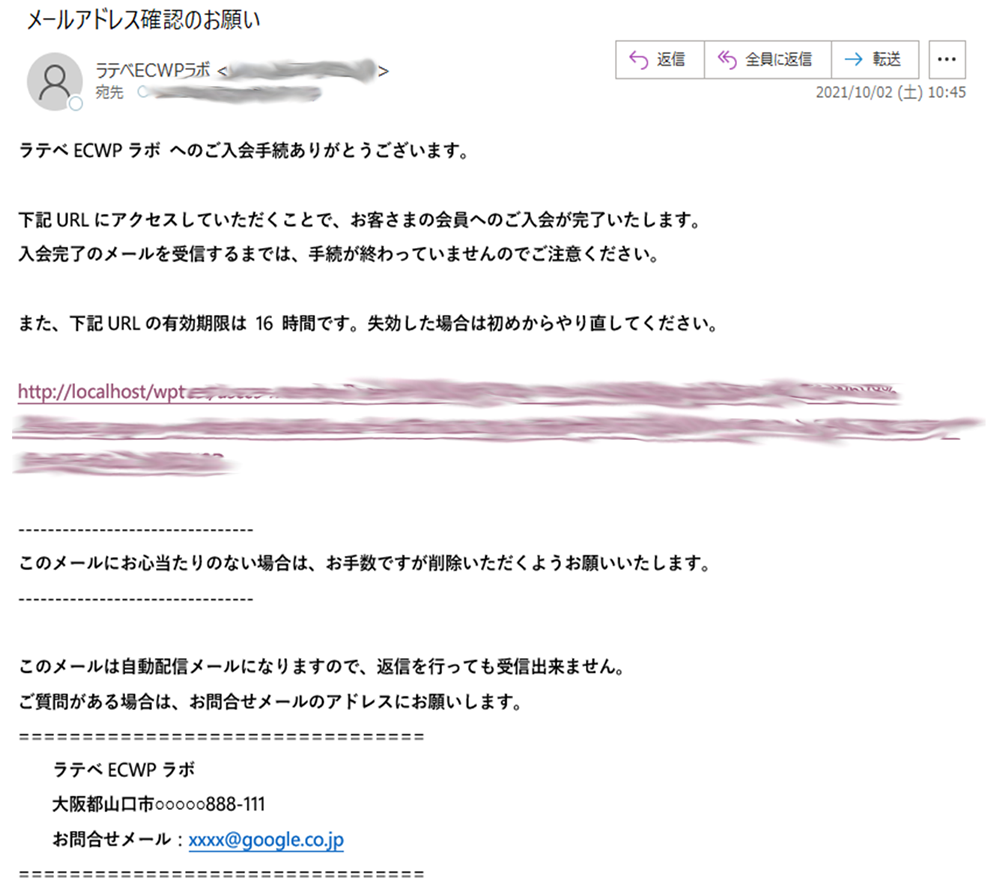
こちらのUrlにアクセスすることで、会員登録が完了となります。
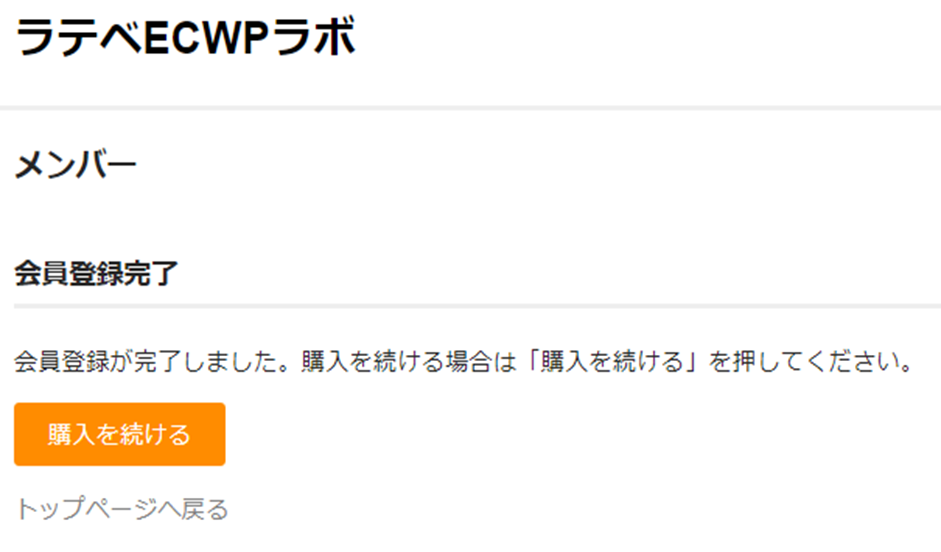
多分ですが、この時点で、正式会員登録完了のメールが届くと思います。
(後で、メールが来ていることを知りました。(笑))
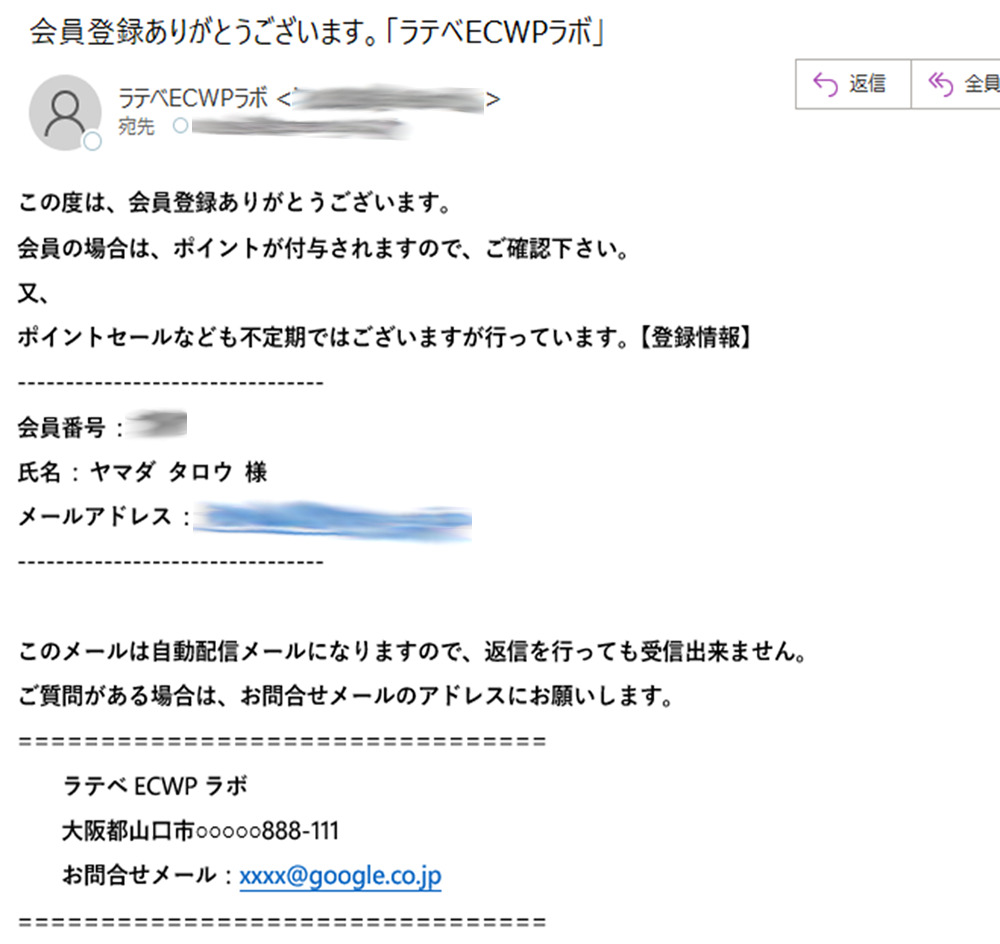
「購入を続ける」ボタンで、購入をさらに、進めていきます。
メールの設定方法については、以前、ブログ投稿しておりますので、見ていない方は、こちらから参照願います。
「購入を続ける」を押してみると!
えっ!。
会員ログイン画面
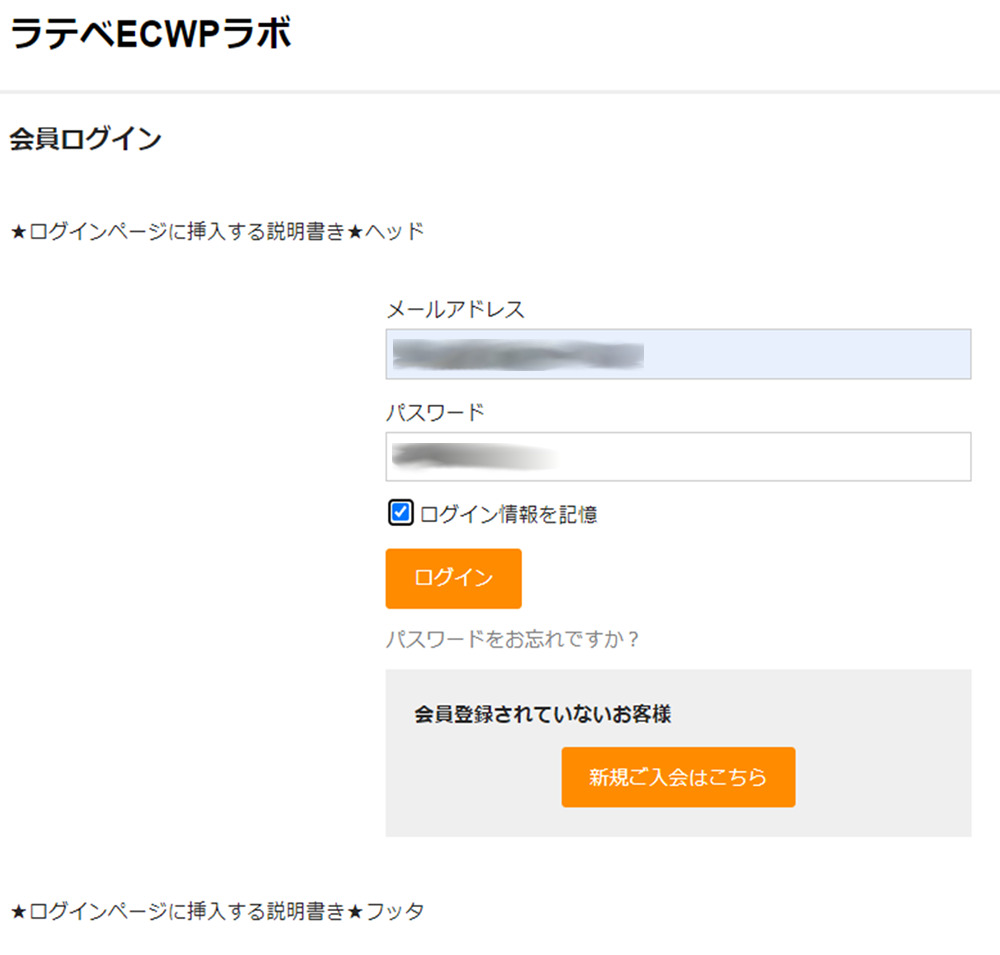
会員のログイン画面が表示されるみたいです。
気持ち的には、承認メールの承認で、ログインが完了していて、
「購入を続ける」を押したら、配送・支払方法に行きたかったけど、仕方ないかも知れません。
ここにもヘッダとフッタが出ていますのね!
welcart Shop ➡ 会員ページ設定の会員関連ページに挿入する説明書きタブ
ログインすると!カートページに戻っています(笑)。
但し、「次へ」押すと、発送・支払方法ページになり、お客様情報のページは飛ばされるみたいです。
(なんか、紛らわしいです(笑))
発送・支払方法に行く前に!
少し、横道にそれたいと思います。
会員登録と商品の購入(カート)は、分けて考えるベキになります。
(当たり前と言えば、当たり前ですが …。)
ということで、この投稿は、「商品購入時の会員登録」が正解な見出しになると思います。
配送・支払方法もこの記事に書いた場合は、このブログが長くなることが予想されますので、ここからは次回にしたいと思います。
では、会員登録について、もう少し深堀をさせて頂きます。
管理画面の会員登録について
お客様情報画面にて、承認メールが送信した時点( 認証メール送信完了 画面)で、管理画面に会員が登録されているのが解ります。
Welcart Management 会員リスト

Welcart Management 会員データ
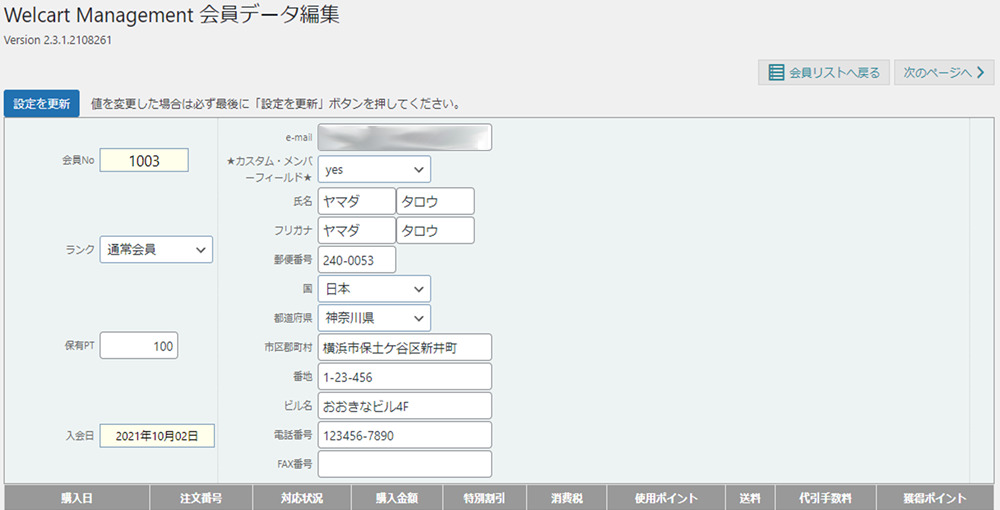
まとめ
先に、運用編を投稿すべきだったことをお詫び申し上げます。
使ってみて、ページ遷移で、えっ!って思うこともありましたが、基本的には、問題ないと思います。
カート以降は、特に要望がなければデザインの変更も特に必要ないのではないかと思います。
必ず、バックバックを取りながら行っていただくようにお願いします。
| 設定名(メニュー名) | 設定完了 |
|---|---|
| ECサイト概要 | レ |
| インスール | レ |
| (システム設定 ) | レ |
| ( 基本設定 ) | レ |
| ( 配送設定 ) | レ |
| (投稿 ➡ カテゴリ) | レ |
| (新規商品追加) | レ |
| キャンペーンの設定 | レ |
| (営業日設定) | レ |
| (基本設定)・ショップ設定 | レ |
| (メール設定) | レ |
| (外観 ➡ テーマ) | レ |
| (外観 ➡ ウィジェット) | レ |
| 子テーマの作成「カスタマイズ準備」 | レ |
| 始めてのカスタマイズ | レ |
| CSSカスタマイズの勘所 | レ |
| 運用編(購入~会員登録) | レ |
なるべく、解りやすく明記していきたいと思っていますが、解りにくく思われた方は、ご了承願います。
又、あくまで私的なことも多くなってくるかと思われますので、そちらもご了承願います。
さらに、間違っていることもありますので、修正等は、申し訳ございませんが、自己責任でお願い申し上げます。
頑張って、これからも書いていきたいと思っていますので、どうぞよろしくお願いいたします。
最後までお読みくださいまして、ありがとうございます。
もし参考になったら、広告を1回でいいので、クリックして下さい♪