投稿日:2021年11月4日
更新日:2021年11月1日
Windows11にアップグレード! 前編
ECサイト(通販サイト)について、今まで明記しましたが、ちょっと、横道にそれてみたいと思います。
前回までを見ていない方は、下記のリンクにて参照が出来ますので、ご覧下さい。
| 設定名(メニュー名) | 設定完了 |
|---|---|
| ECサイト概要 | レ |
| インスール | レ |
| (システム設定 ) | レ |
| ( 基本設定 ) | レ |
| ( 配送設定 ) | レ |
| (投稿 ➡ カテゴリ) | レ |
| (新規商品追加) | レ |
| キャンペーンの設定 | レ |
| (営業日設定) | レ |
| (基本設定)・ショップ設定 | レ |
| (メール設定) | レ |
| (外観 ➡ テーマ) | レ |
| (外観 ➡ ウィジェット) | レ |
| 子テーマの作成「カスタマイズ準備」 | レ |
| 始めてのカスタマイズ | レ |
| CSSカスタマイズの勘所 | レ |
| 運用編(購入~会員登録) | レ |
| 運用編(会員登録後~商品購入) | レ |
| 始めてのPHPでのカスタマイズ | レ |

今回は、横道にそれて、Windows10からWindows11にアップグレートを行った記事になります。
皆様方の参考に出来たら、嬉しく思います♪
もし参考になったら、広告を1回でいいので、クリックして下さい♪
Windows10➡Windows11のアップグレードについて
Windows10からWindows11のアップグレード方法の前に!
こちらについては、色んなサイトで書かれていますので、省略したいと思います。
ちなみに、私が行ったのは、クリーンインストールではありません。
色んなプログラムが沢山入っていますので、クリーンインストールを行うと、非常に大変なことになってしまいます^^;
なので、あくまでアップデートと言う方法を取りました!
だた、既存をマシンに不具合が起きた場合、業務に支障が出てしまうので、
別コンピュータに移動する方法を取りました。
今回は、その方法と問題点を明記したいと思います。
まずは今の環境を整理しておきます。
| ドライブ | 容量 | HDDの種類 |
|---|---|---|
| Cドライブ | 1TB | M.2(RAID0) |
| Dドライブ | 2TB | HDD |
| Zドライブ | 2TB | HDD |
(ドライブ別に全て別媒体となっています)
Windows11の換装は、下記で考えています。
- Cドライブ
- これは、新しいPCに換装(コピー)予定。
- DドライブとZドライブ
- これは、新しいPCに移動予定。
- その他
- 現在は、全てRAIDにて構成している。
さて、ここで問題があります。
新しいPCは、Cドライブの容量が500MBのM.2になることです(笑)。
(Cドライブは、そんなに容量要らないので、費用を抑えました(笑))
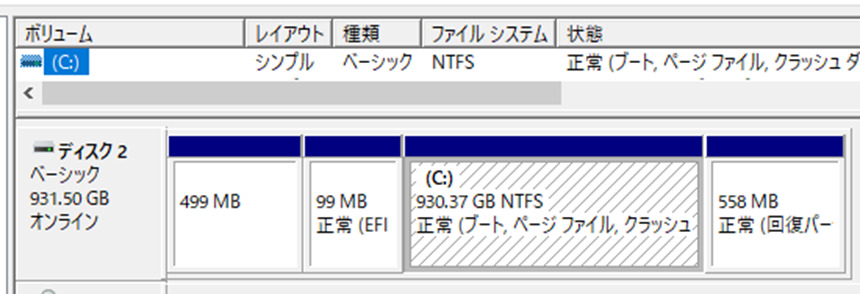
では、さっそくやってみましょう♪
(Windows11期待しています♪)
Windows10マシンでの作業
まずは、いつも言いますように、バックアップを取ります。
私は、バックアップには、Acronisのバックアップソフトを使用しています。
弊社の会社でも売ってはいますが、ネット価格には叶いません(笑)。
ブータブルメディアの作成
AcronisのAcronis True Imageにて、ブータブルメディアの作成します。
(ちなみにバージョンは、2018になります。)
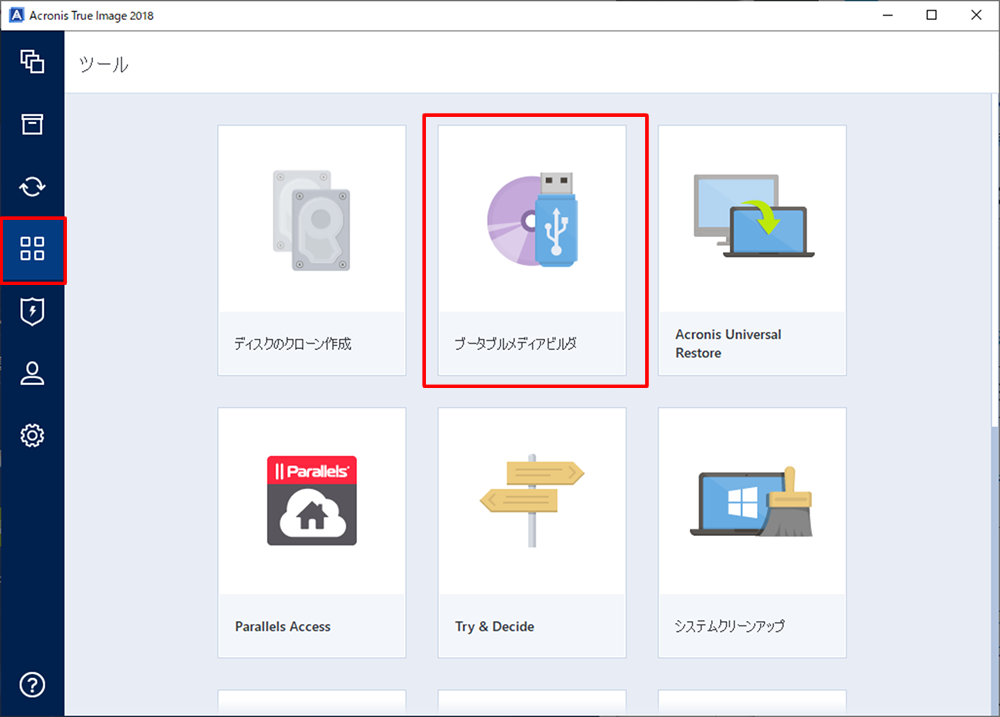
こちらは、 True Image ソフトをUSB起動行う為に使用します。
こちらについては、昔から作っておいたので、今回私の作業では使用しません。
ちなみに現在は、名前が変わっているみたいです。
Acronis Cyber Protect Home Office(旧名:Acronis True Image)
Windowsバックアップイメージの作成
次に、True Imageを使って、バックアップを取ります。出来たファイルは、バックアップイメージのファイルになります。
これで基本的には、新しいマシンにて下記の手順を行えば、新しいマシンに全てのCドライブのコピーが完了します。
(バックアップイメージは、USBやNASなどにコピーしているのが前提です)
- ブータブルメディア(USB)を使って、新しいマシンを起動する。
- True Imageの起動後、バックアップイメージファイルを復元元、新しいHDD(M.2)を復元先として復元を行う。
- その他
- 復元完了後は、異なるマシンになりますので、Windowsの認証が必要になります。
上記で、簡単に終わるかと思いましたが、ちなみに出来ませんでした(笑)。
というのもCドライブの容量が小さい為、出来なかったということです^^;
同じ要領であれば、これで、完成になります。
改めて、バックアップの作成
バックアップでは、無理なので今度はクローンを使います。
クローンとは、同じHDDを作るということになります。この時、各パーテイションの容量変更が出来ますので、今回は、こちらを使用します。
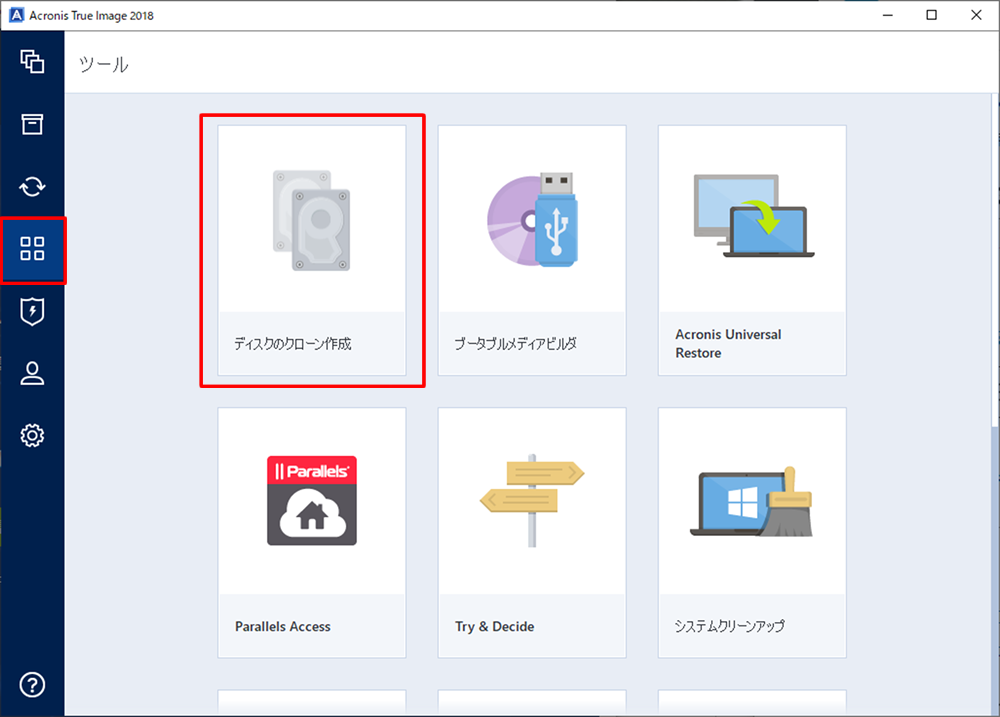
今回、新しいマシンはM.2になりますので、とりあえず、USBを使って余っていたHDDにクローンを取りました。
ディスクのクローンを起動します。
ディスクのクローンを起動して、手動でウイザードを進めます。
クローン元とクローン先を間違えないように進めていきます。
(間違えると消える可能性がありますので、ご注意下さい)
後は常に手動を選んで進めると、クローン先のパーティションが変更できる画面に到達します。
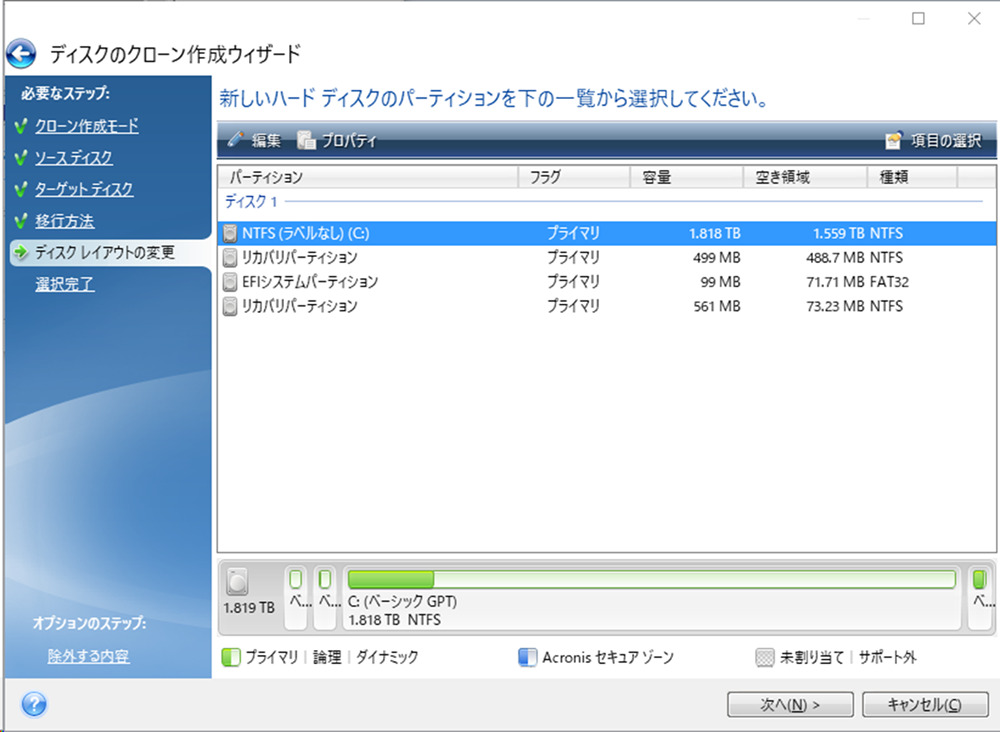
変更する パーティションを選んで、上部の編集を行うことで、 パーティションの容量などの変更画面が出てきます。
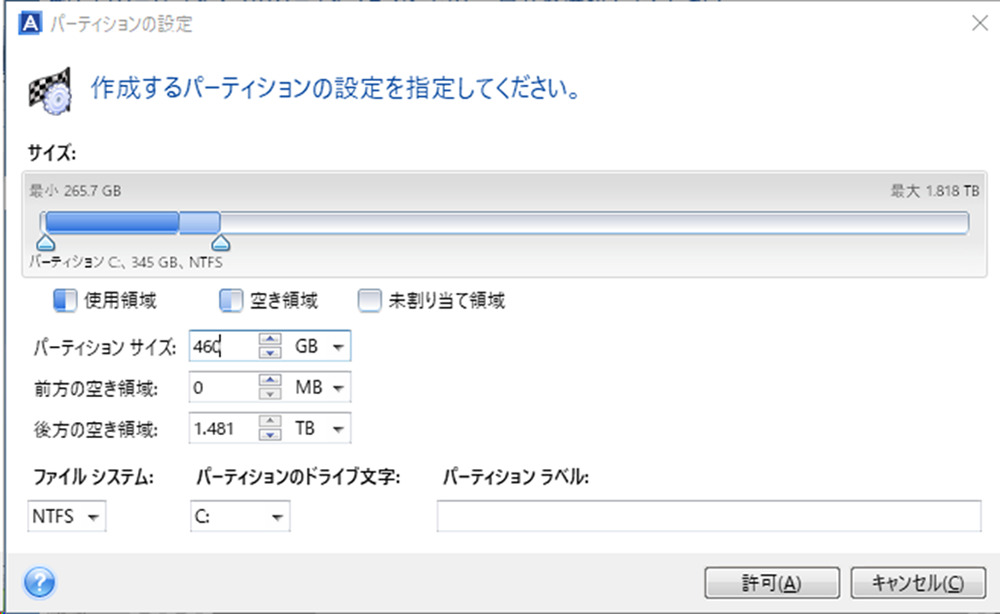
ここで設定すれば、パーティションのサイズや位置(前詰めや後詰め)などを変更することが出来ます。
今回は、回復パーティションなどがありますので、Cドライブの容量は、460GBにしました♪
後は、ウイザードを進めていけば、HDDクローンの完成になります。
今度こそ、Windows10側の準備はOKになるはずです!
Windows11マシンでの復元作業
さて、いよいよWindows11側での作業です。
まずは、クローンHDDをマシンに接続し、マシンを起動します。
すると、Windows10が起動されました♪。
でも、 ・ ・ ・ ???
バイオス変更していなかったので、HDDの接続が、AHCIになっているはずなのに、なぜか、Windows10が起動しました!?
起動したから、まっ、いいか!って事にします(笑)。
もしかしたら、クローンを行った時点で、RAID情報が消えたのかも知れません。
もし、起動されなかった人は、BIOSにて、HDDの接続をRAIDにして下さい。
今は、あくまで仮のHDDで起動されていますので、さらにクローンを行います。
今度は、仮HDDからM.2へのクローンで出来ました。
仮HDDを取り外して、再起動を行って、M.2での起動OKになります。
後は、新しいマシンなので、Windowsのアップデートを行いながら、ドライバーを更新していきます。
これで、Windows11へのベースが出来ました♪
まとめ
次回は新しいマシンを使って、Windows11にアップグレードを行ってみたいと思います。
ECサイトのWelcartのデモサイトは、バナーを作りましたので、こちらから参照出来ます。

| 設定名(メニュー名) | 設定完了 |
|---|---|
| ECサイト概要 | レ |
| インスール | レ |
| (システム設定 ) | レ |
| ( 基本設定 ) | レ |
| ( 配送設定 ) | レ |
| (投稿 ➡ カテゴリ) | レ |
| (新規商品追加) | レ |
| キャンペーンの設定 | レ |
| (営業日設定) | レ |
| (基本設定)・ショップ設定 | レ |
| (メール設定) | レ |
| (外観 ➡ テーマ) | レ |
| (外観 ➡ ウィジェット) | レ |
| 子テーマの作成「カスタマイズ準備」 | レ |
| 始めてのカスタマイズ | レ |
| CSSカスタマイズの勘所 | レ |
| 運用編(購入~会員登録) | レ |
| 運用編(会員登録後~商品購入) | レ |
| 始めてのPHPでのカスタマイズ | レ |
| ECサイト (通販サイト) Welcart Basic 運用編 関連商品や注意事項ついて | レ |
なるべく、解りやすく明記していきたいと思っていますが、解りにくく思われた方は、ご了承願います。
又、あくまで私的なことも多くなってくるかと思われますので、そちらもご了承願います。
さらに、間違っていることもありますので、修正等は、申し訳ございませんが、自己責任でお願い申し上げます。
頑張って、これからも書いていきたいと思っていますので、どうぞよろしくお願いいたします。
最後までお読みくださいまして、ありがとうございます。
もし参考になったら、広告を1回でいいので、クリックして下さい♪





