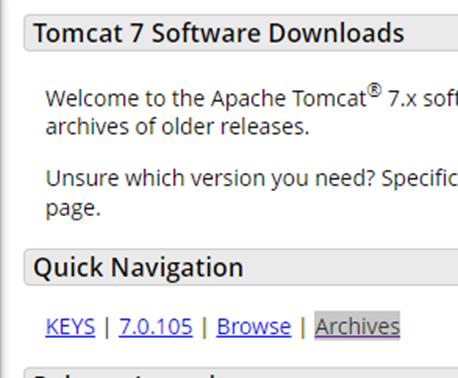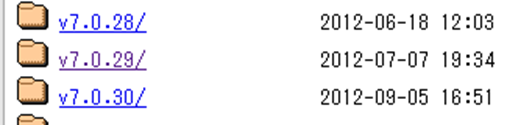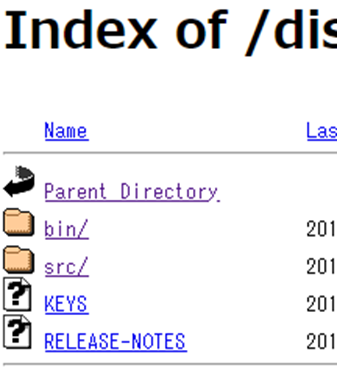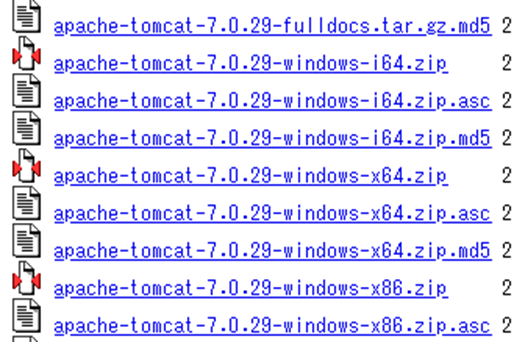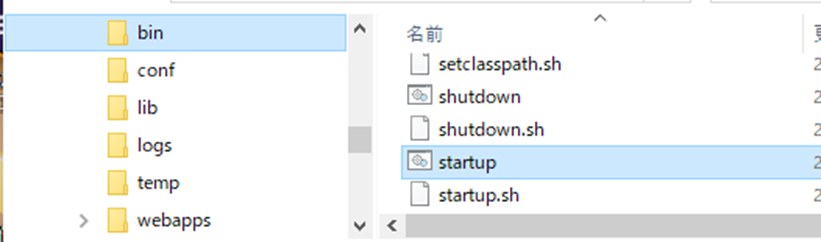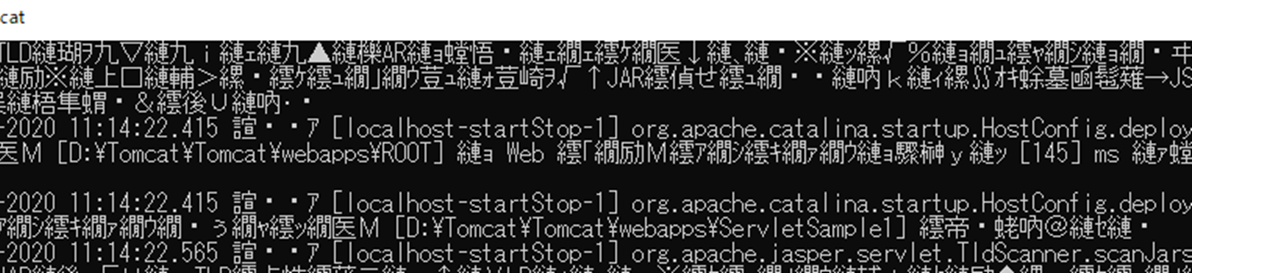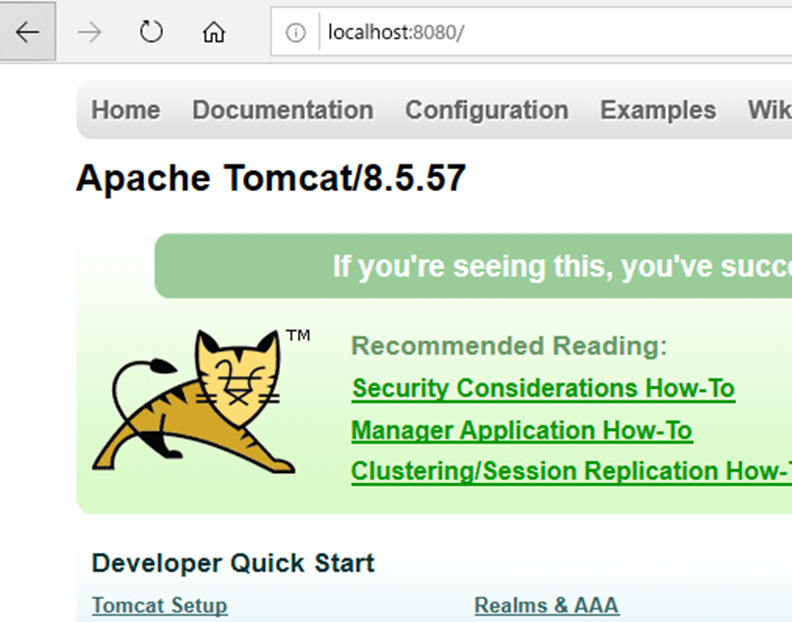投稿日:2020年9月26日
更新日:2020年9月26日
今までとこれからの内容
Tomcatのインストールの前に、現状のパソコン環境を書いていますので、その環境は、見て頂いた方がいいです。
どのバージョンをインストールするか!?など情報は、前回になります。
今回は、始めのインストールになります。まずは、ダウンロードから始めます。
勿論、既存環境には、影響がない形で行いたい。
- eclipse(PHP)が動くこと!
- 勿論アパッチも同様!
- その他も影響がないこと!
- オラクルやSqlサーバ等にも影響がないこと!
ここかはハマってくるのでしょうね~^^;
(マニュアル道理にはいきませんからね~(笑)。知識も乏しいですし(笑))
Tomcatのダンロード
Tomcatのダンロードは、下記のサイトから可能です。
https://tomcat.apache.org/index.html
Tomcatのダンロードは、過去バージョンも綺麗に左側メニューにあるので、非常に助かります。
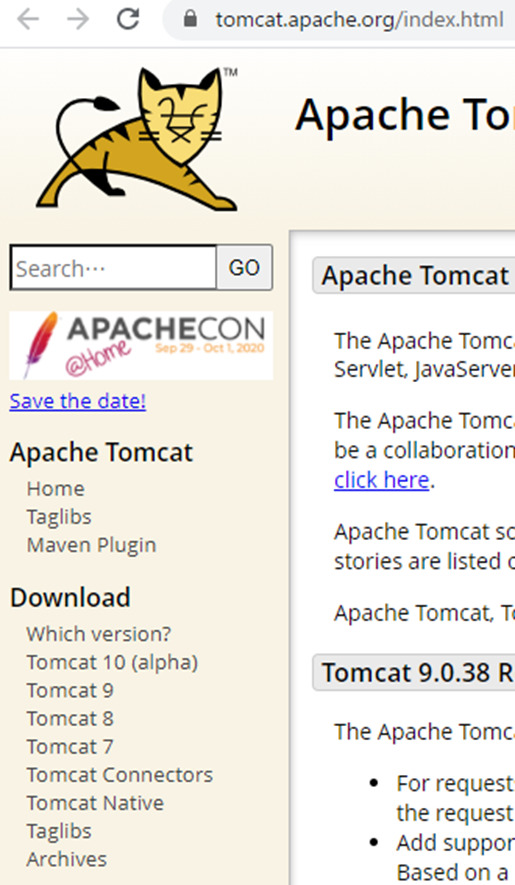
今回は、apache-tomcat-7.0.29をインストールする予定になります。
ただ、結論から先に言いますと、このバージョンは問題があって、インストールしてはいけません。詳しくは、後で説明します。
前回の記事で説明していますが、私はZipを使用してインストールを行います。
- メリットと理由は!
- Windowsが壊れた時も復旧が簡単!
- マシンを変えた場合も勿論簡単!
- Cドライブには、なるべく必須アプリしか入れたくない!
- Tomcatの環境(フォルダー移動など)変更も簡単になる!
私はもうすでに、7.029は持っていましたので、行っていませんが、
ダウンロードは、こんな感じになります。
- 左メニューから、Tomcat7を選択。

- 上から2段目のQuick Navigationの中のArchivesを選択。

- 各バージョンが表示されますので、該当のバージョンを選択。

- 次に、上のbin/を選択

- 最後にWIndows用のzipを選択

- この時点で、ダンロードが開始されるはずです!
Tomcatのインストール
これから、インストールを行い動作テストを行いますが、環境の前提として、下記は、最低限必要です。
- Apache24が動いている事!
- Javaがインストールされている事!
私の環境は、もうすでに、上記は完了しておりますので、こちらの説明は省略します。
ちなみに、Tomcatインストール前の環境は、こちらになります。
| アプリ | バージョン | インストール先 |
|---|---|---|
| Windows | 10 | – |
| Java | 8u45 | C:\Program Files\Java\jdk1.8.0_45 C:\Program Files\Java\jre1.8.0_45 |
| Apache24 | 2.4.23 | C:\Apache24 |
| php | 7.3.12 | C:\php\Php7.3.12 |
では、インストールを行います。
- まずは、先程ダンロードしたzipファイルを適当な場所へ移動します。
- 今回は、D:\Tomcatの中に移動
- zipファイルをフォルダー解凍を行い、短いフォルダー名に変更します。
- 今回は、D:\Tomcat\Tomcat
- 実際は、D:\Tomcatだけでもいいと思います。
- 私の場合は、下記を想定してTomcatが2つあります。
- D:\Tomcatは、今後作成するプログラムのフィルダやGit全体
- 今後作成するプログラムのバックアップが簡単想定した為。
- D:\Tomcat\Tomcatは、Tomcat自身
- D:\Tomcatは、今後作成するプログラムのフィルダやGit全体
- 今回は、D:\Tomcat\Tomcat
exeのインストールではないので、自分でPath(システム環境変数)を設定します。
(exeでインストールした場合は、自動でやってくれるかも知れません。)
| 変数名 | パス |
|---|---|
| CATALINA_HOME | D:\Tomcat\Tomcat |
| JRE_HOME | C:\Program Files\Java\jre1.8.0_45 |
| JAVA_HOME | C:\Program Files\Java |
これで、インストールは完了しましたので、一旦、PCの再起動を行います。
(実は、これが少しハマった所になります(笑))
動作テスト
Apacheは、サービスで自動起動させていますので、自動で起動します。
Tomcatは、まだ行っていませんので、自動で起動しません。
起動手順は、こちら!
- D:\Tomcat\Tomcat\binのstartup.batを起動

- しばらくしたら、文字化けしたコマンドウィンドウが開きます。

- 上記は無視したまま、下記にアクセスします。
- 下記の表示がでれば、とりあえずは完了になります!

えっ!表示のバージョンが違う!?
そうです、これもハマったところになります。(後で説明します)
ちなみに、Tomcatの終了は、文字化けコマンドウィンドウを閉じればTomcatは終了します。
もう少し細かく設定
もう少しだけ、細かく設定します。
- 300ユーザとパスワードの追加
- Tomcat内の\conf\tomcat-users.xmlを開きます。
- </tomcat-users>の上に、下記を追加します。
(デフォルトで、adminとします) - <user username=”admin” password=”admin” roles=”admin-gui,manager-gui” />
- これで、Tomcatのトップメニューから、他へのリンクも開くことが出来ます。
- サービスの登録
- Tomcat内の\binにあるservice.batを使います。
- コマンドプロンプトを開いて下記を実行します。(念の為、管理者権限で)
- service.bat install Tomcat7
- 下記が出てきたら、サービス登録は完了です。
- The service ‘Tomcat7’ has been installed.
- 後は、Windowsのサービスで設定すれば、自動で起動されます。
- 私は、手動で行っています!
ハマった所
実は、これまで、いい加減にして細かく分析していませでしたので、少しハマりました。(反省です)
自分の為にも、今回はきちんと整理します。
まずは、システム環境変数について
- システム環境変数は、再起動しないと反映されない!
- こんなことを今まで知らなかったは^^;
- 私のPCは、移動プロファイルを使用していますので、この再起動がすごい長いのが問題でした。(再起動に約1時間^^;)
- レースにならないので、DiskInfo3を使って、filmoraのテンプファイル等を整理し、削除しました。
- システム環境変数(Path)の新規登録が出来ない!
- これも今まで、苦労してきたこと。(未解決のまま)
- 私のPCは、MS系やオラクル、SQLなどの各バージョンが入っています。
- そうなると、Pathがフルになって、新規登録出来ない問題があります。
- 大体悪いのが、下記です。
- Microsoft系
- オラクル系
- 今回は、この問題を解決しました。(後で明記)
- これも今まで、苦労してきたこと。(未解決のまま)
- システム環境変数には、最後に着けてはいけない文字!
- セミコロン
- \
次に、Tomcatのバージョン
JAVAのバージョンが8.xの場合、Tomcat7.0.29は対応していないと思います。
色々実際に試した内容は以下です。(間違いがあるかも知れませんが^^;)
| Tomcatのバージョン | テスト結果 |
|---|---|
| 7.0.29 | 動作不可 |
| 7.0.34 | OK |
| 7.0.70 | OK |
| 7.0.105 | OK |
| 8.5.57 | OK 現在はこれを使用 |
システム環境変数のまとめ方
これは、かなり昔から、悩んでいました。
なぜならば、これを間違えてしまうと、いろんなものが、動かなくなってしますからです。
今回は、切羽詰まったので、真剣に取り組みました(笑)
手順は!
- Pathの長くて、複数あるのを探す。(これが一番効果的!)
- 例)
- C:\Program Files (x86)\MySQL
- 例)
- 上記をユーザ環境変数に登録する。
- 変数名:MySql
- 値:C:\Program Files (x86)\MySQL
- 後は、システム変数のPathに戻り、上記のパスの部分を置換する。
- %MySql%\Connector.NET・・・・。
これで、当分は大丈夫でしょう♪
今回のまとめ
- Tomcatのインストールは、思ったより、非常に簡単であった。
- というよりは、他の部分でハマったwww^^;
- Tomcatは、バージョン入替も簡単なことが判明した。
- システム変数にて変更可能!
- やはり、zipインストールが正解であった。
次は、Tomacatの開発に移りたいなぁ~!
さて、がんばりますよ~♪
(実は、ここからが、非常にハマりました(笑))